Has this ever happened to you, when you are trying to access one of your most critical files or a document, and suddenly it’s not even on your computer?
Well, It is probably one of the most frustrating situations one can encounter. But you know what, there are still some fine ways that can help you find lost or missing files on Windows.
Losing critical files can happen due to a range of reasons, be it some unexpected system crash, data corruption, or manual deletion. And, in this read, I’m going to shed some light on the tips to avoid data loss along with some of the best ways to recover it.
Let’s start!
We often save our files in an organized manner, but sometimes when data gets increased, it becomes tedious to keep track of all of your crucial documents.
And, due to the frequent occurrence of malware attacks and system crashes, it often leads to data loss. So, here take a look at some of the most common reasons why these files go missing on Windows PC.
Do You Know?
According to Gartner, by 2025 almost 99% of cloud security failures will be primarily due to human errors.
Now that you are aware of all the reasons why files go missing on Windows PC. Here’s your step-by-step guide to recover all of your critical information:
The first and probably the easiest thing you can do is check your recent item’s folder. So, simply open This PC section in the files and navigate to the recent item folder. To help you find the file easily, there are features that allow you to search the file by name or sort it according to the date.
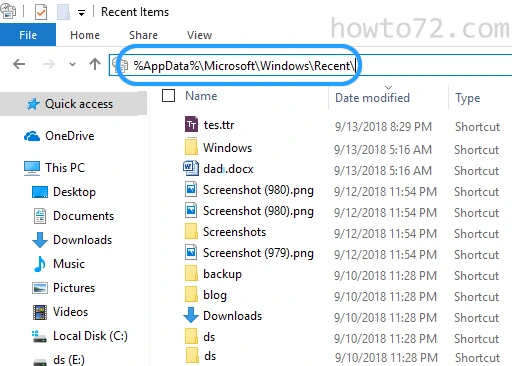
If you cannot find your lost or missing file in the recent item, the next place you should try finding it is a recycle bin as it might, get deleted unintentionally. At the recycle bin, the deleted file remains for approximately 30 days, and in that period you can easily restore your missing files.
So, to restore the missing file, you must navigate to the recycle bin of your desktop and use the search bar to find the exact file you’re looking for. After you find the file, right-click and select the restore button to save it back to its original location.
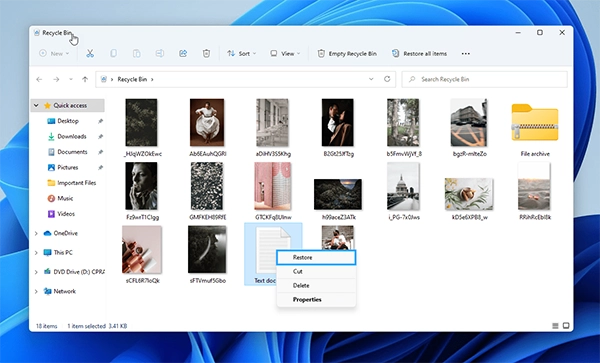
If your file is not even in the system, then you need to check your backup and restore to search for the missing file. Windows OS often provides an in-built file history backup feature that enables the users to restore the previous version of their missing file — just all they need to do is follow the steps given below:
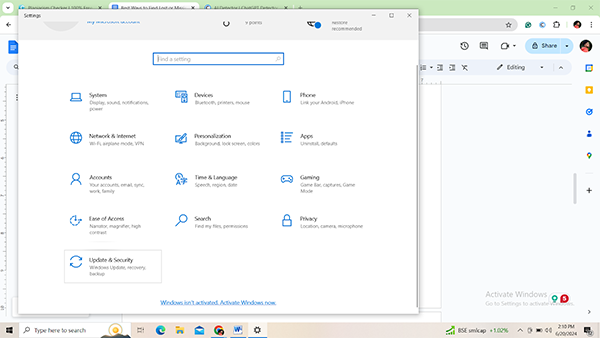
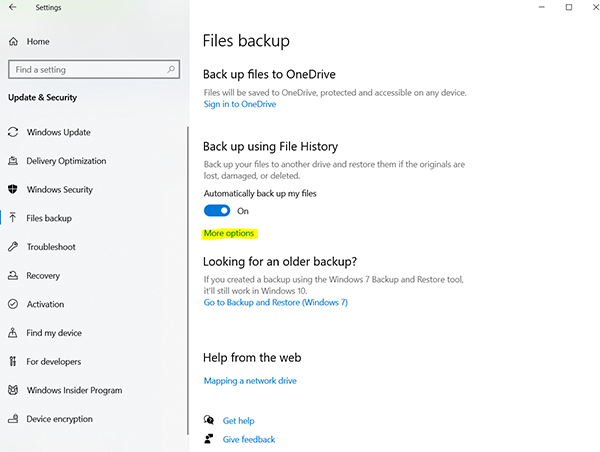
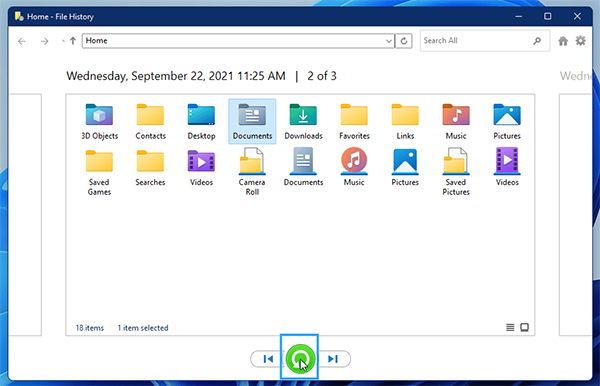
Apart from the regular built-in feature of Windows, you can also try using a cloud backup service like OneDrive, Google Drive, or Dropbox. These services will allow you to retrieve all of your missing files.
If the above-mentioned methods don’t work in your situation you can also try using a third-party Windows data recovery software like Stellar. The tool works best with common data loss scenarios, which include deletion, malware file corruption, or system crashes.
So, to recover the lost or missing file in your system by using a Stellar recovery system, follow the below-mentioned guidelines:
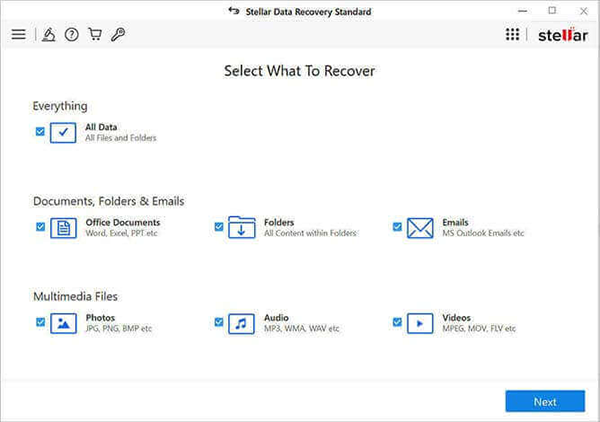
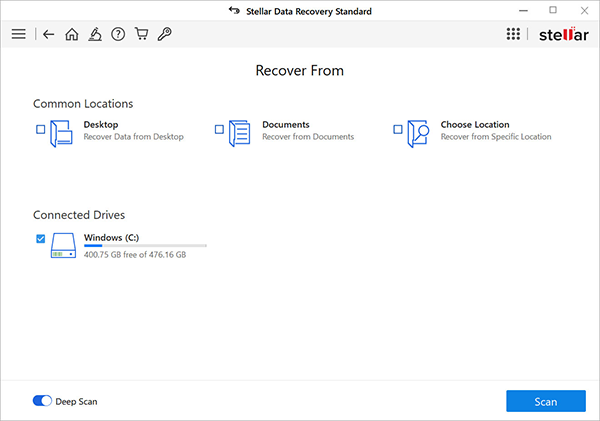
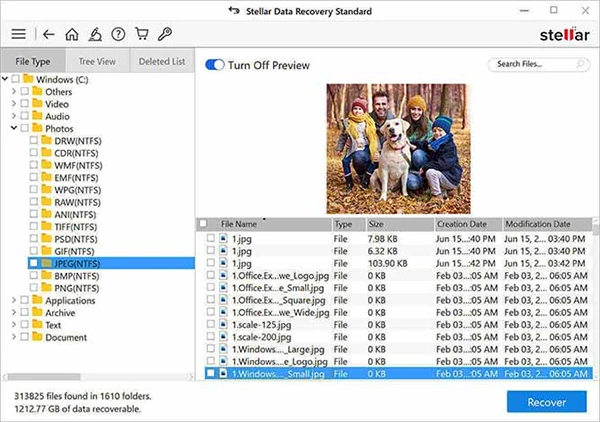
Preventing data loss is significant for every business and individual, as it can lead to some major consequences. So, here are some of the high-quality tips you need to implement right away to prevent any kind of data loss in the future.
Losing critical files from your system puts you in a vulnerable position. Not only does this raise privacy concerns by also eliminates the whole competitive edge you had in the market. This is why implementing a fine data prevention strategy is an indispensable need for any business that wants to stay competitive in the market.

Thanks for choosing to leave a comment. Please keep in mind that all comments are moderated according to our comment Policy.